How to install wordpress
Install WordPress Di Localhost
- Siapkan file WordPress terbaru yang dapat didownload langsung di WordPress.org.
- Buka folder XAMPP di komputer Anda. Kemudian buka folder htdocs. Copy-kan file WordPress ke dalam folder ini. Lebih mudahnya, silahkan buka Windows Explorer, lalu ketikkan C:\xampp\htdocs pada bagian folder address seperti terlihat pada gambar di bawah ini.
- Apabila file masih dalam bentuk compress, silahkan ekstrak terlebih dahulu. Default folder hasil ekstrak bernama ‘wordpress’. Anda bisa merubah nama wordpress menggunakan nama lain dan pada panduan ini kami contohkan dengan menggantinya dengan nama ‘blogku’. Bila diakses, hasilnya akan terlihat seperti gambar di bawah ini:
- Sekarang bukalah browser Anda untuk membuka situs wordpress offline ini, nantinya kita bisa mengaksesnya dengan alamat http://localhost/nama_folder. Jika milik Anda tetap memakai folder default, maka alamatnya http://localhost/wordpress. Pada contoh ini Kami merubahnya menjadi blogku . Selantjutnya silahkan Ketikkan di address bar alamat website dilocalhost. Lalu klik Create a Configuration File.
- Klik Let’s Go.
- Isikan nama database, user name, dan password yang sudah Anda buat sebelumnya. Jika belum, Anda bisa membacanya pada tutorial cara membuat database menggunakan XAMPP. Pada bagian Database Host isikan dengan localhost . Klik Submit.
- Klik Run the Install.
- Isikan data-data yang dibutuhkan untuk admin dan nama website. Setelah itu klik install wordpress.
- Selamat! WordPress offline Anda sudah jadi. Silahkan Login.
- Masukkan username dan password yang telah Anda buat pada langkah no.8 untuk login ke Dashboard.
Source :
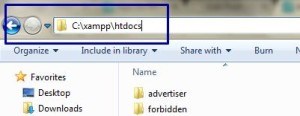
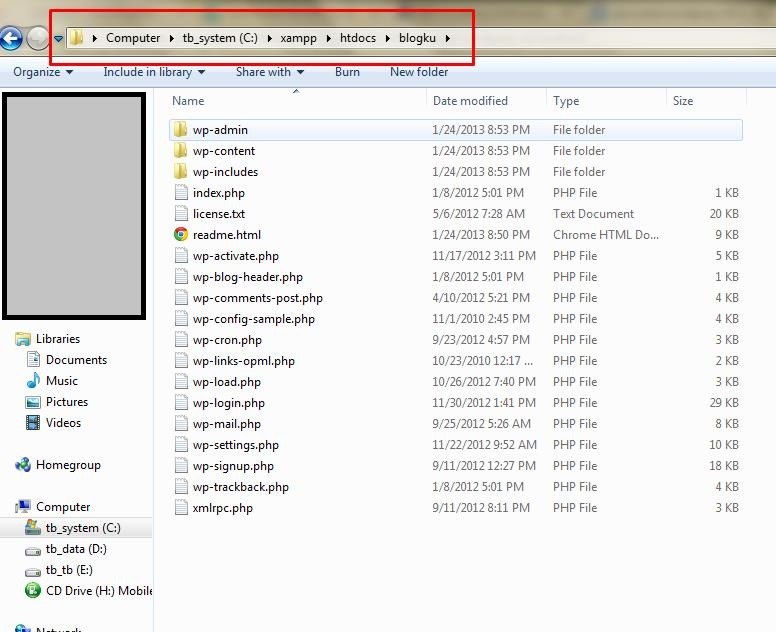







Comments
Post a Comment